电脑怎样重装系统,电脑怎么重装系统
电脑怎样重装系统,电脑怎么重装系统
本文目录
1.电脑怎么重装系统 2.如何重装电脑系统 3.怎么重装电脑系统 4.华硕笔记本电脑怎么重装系统
电脑怎么重装系统
打开软件点击制作系统,选择我们想要的系统,点击开始制作。
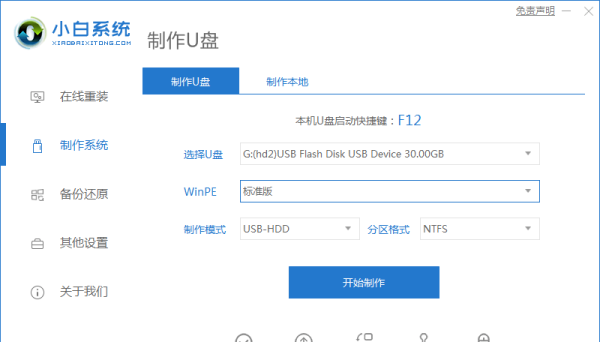
2.点击确定。
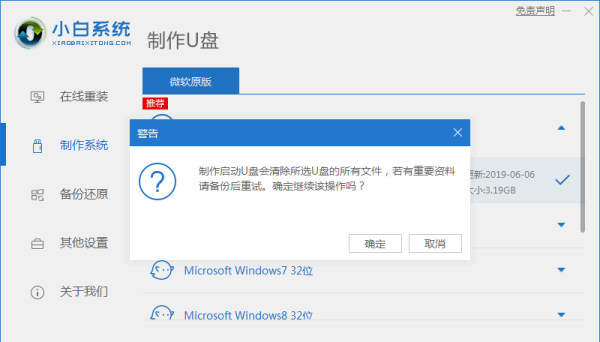
3.等待u盘制作完成我们拔出u盘即可。
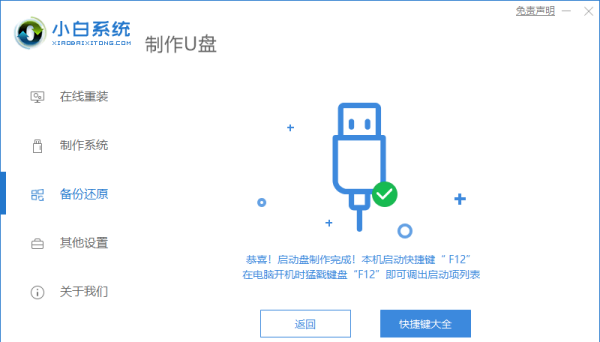
4.重启电脑并且插上U盘,开机快速按 F12,在引导菜单中选择 U 盘,进入pe系统继续安装。
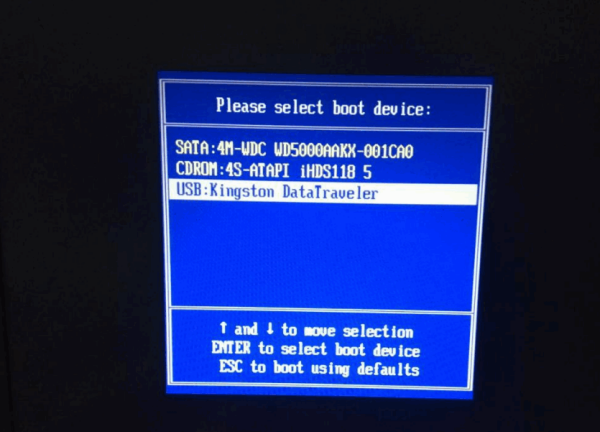
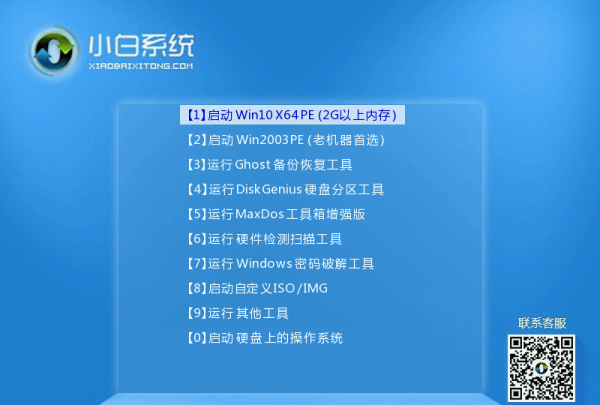
5.等待小白装机工具安装完成后点击立即重启即可。
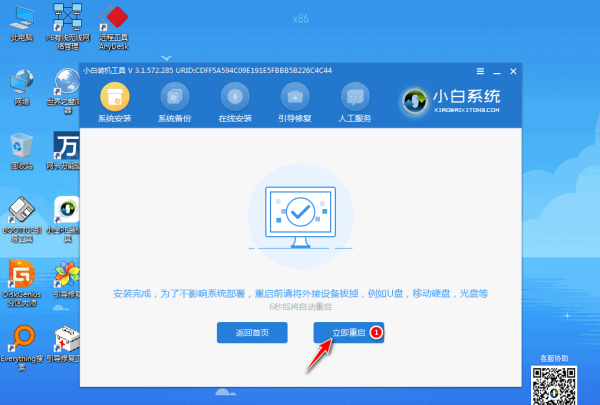
如何重装电脑系统
可以先尝试恢复出厂预带的系统。
按住shift,强制关机再开机,开机的时候会自动进入winRE界面。
电脑在此页面可以点击 疑难解答-重置电脑-开始—
根据个人需要,选择合适的选项。
保留我的文件:删除应用和设置,但保留个人文件。
删除所有内容:删除所有个人文件、应用和设置。
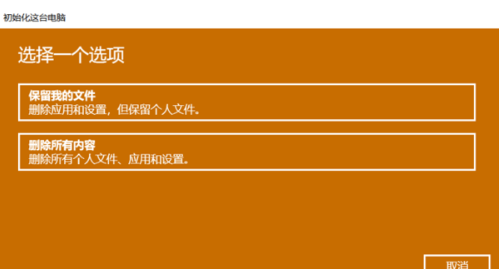
**注意,恢复系统前请备份硬盘中的重要数据。
若是已经无法初始化,也可以选择自己安装系统,需要自备WIN10的安装盘(U盘)。
Windows10与Windows8一样,支持UEFI或非UEFI模式引导(Windows7不支持UEFI引导)
本次安装Windows10我们推荐选择UEFI模式引导,这样后续分区格式是更先进的GPT格式,如果选择非UEFI模式引导(下图第四项),后续分区格式是MBR的,最多创建4个主分区
安装系统
启动项中选择启动U盘后,开始引导镜像了
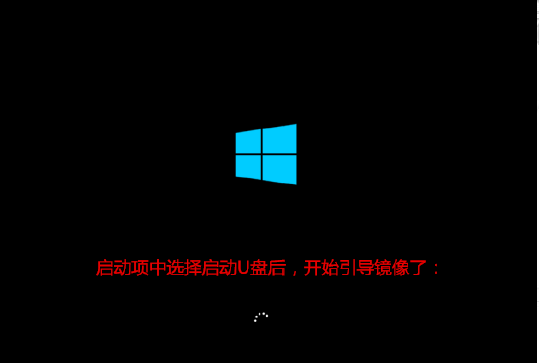
选择语言、键盘等设置后,选择“下一步”
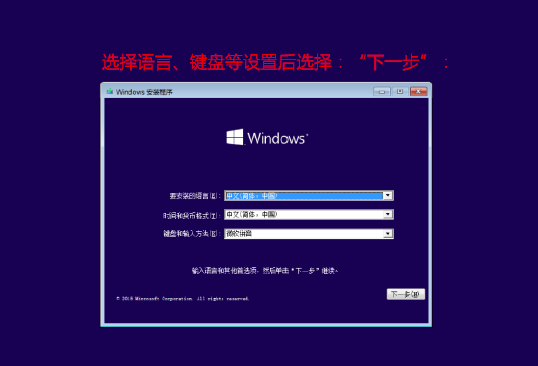
点击“现在安装”
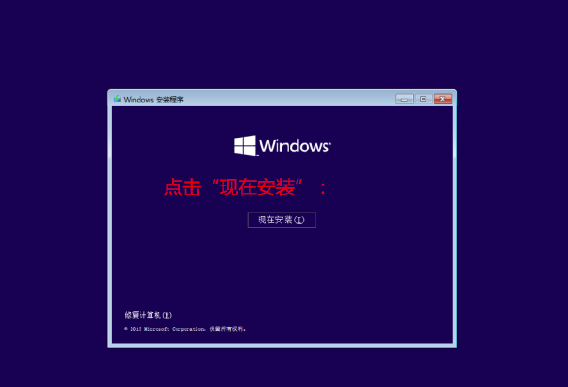
安装程序正在启动
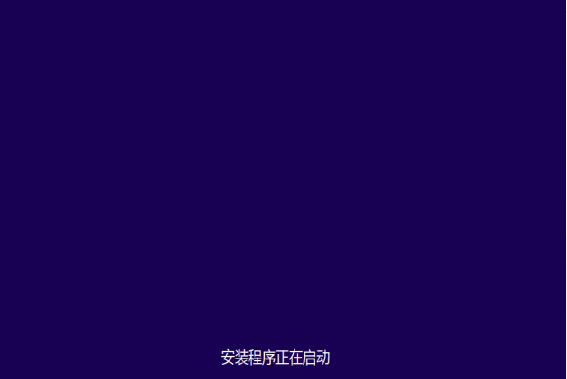
在验证秘钥的阶段,有秘钥就直接输入,也可以暂时选择跳过
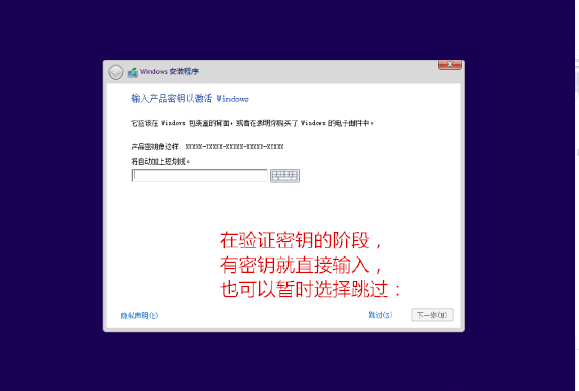
同意许可条款
选择“自定义”
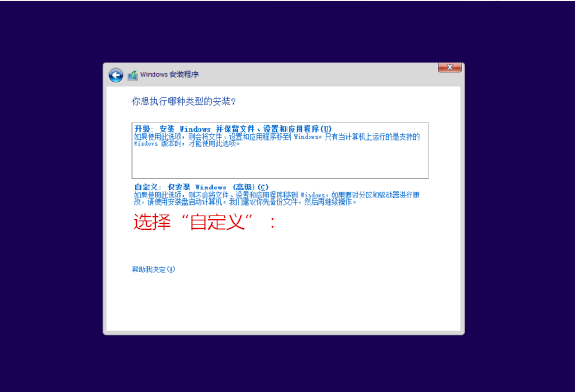
接下来进行分区,【Windows7需要点选“驱动器选项(高级)”】
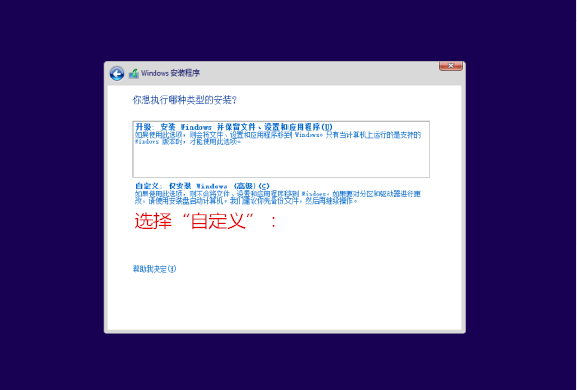
点击新建分配C盘大小,这里1GB=1024M,根据需求来分配大小
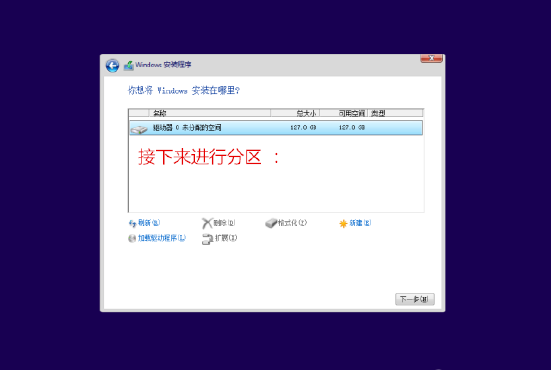
如果需要分配C盘为100GB,则为100×1024=102400,为了防止变成99.9GB,可以多加5-10MB
这里把127GB硬盘分为一个分区,点击新建后点击应用
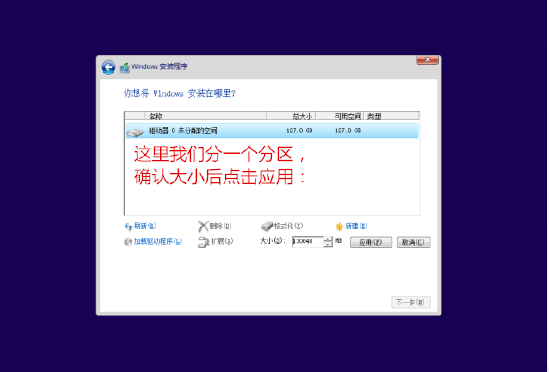
Windows会自动创建一个引导分区,这里选择确定
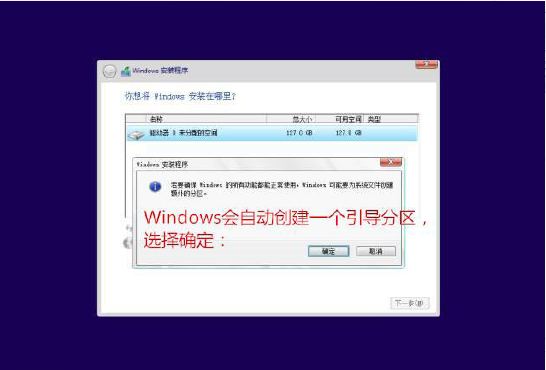
创建C盘后,其中系统保留盘会自动生成,不用管它。做完系统后会自动隐藏此分区,接下来选择C系统安装的路径,点击下一步
如果分了很多区的话,不要选错安装路径
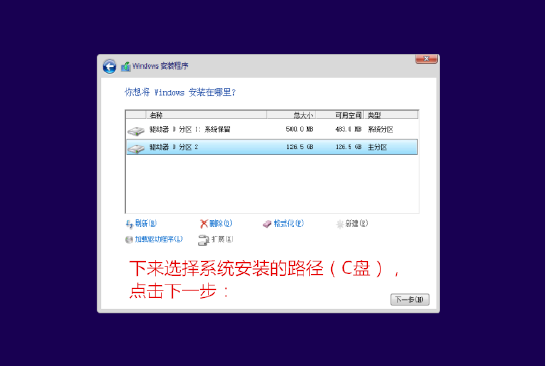
正在复制文件和准备文件,接下来大部分阶段都是自动完成的
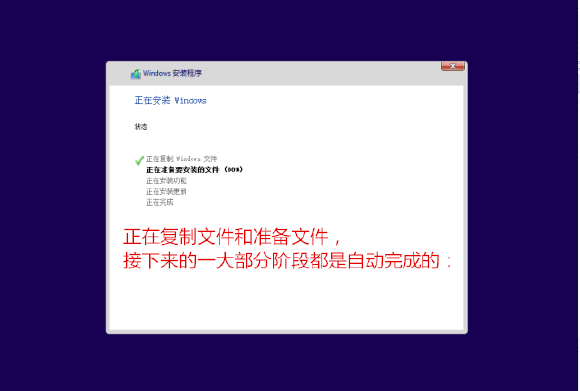
下图是个步骤都是自动完成的,接下来会自动重启
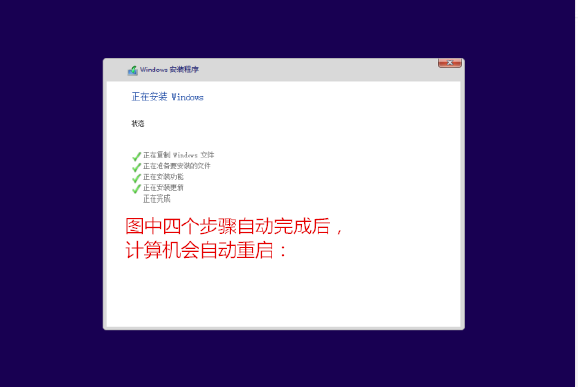
Windows将自动重启,这个时候可以将U盘拔掉
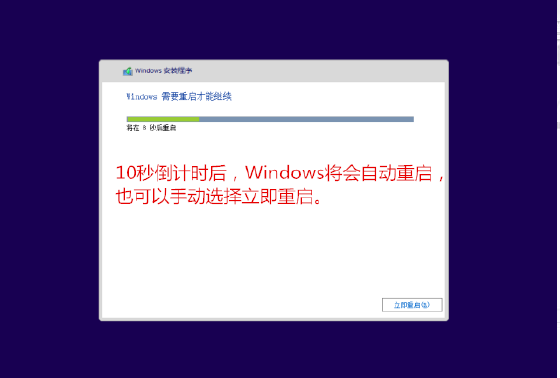
重启后Windows依然是自动加载进程的。期间会重启数次,正在准备设置
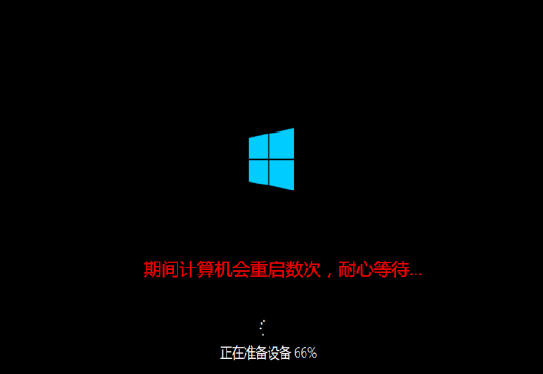
准备就绪后会重启,又到了验证产品秘钥的阶段,有秘钥可以直接输入,也可以暂时选择以后再说
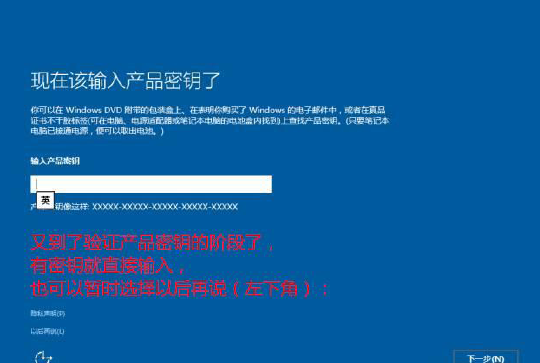
快速上手的界面,选择使用快速设置即可
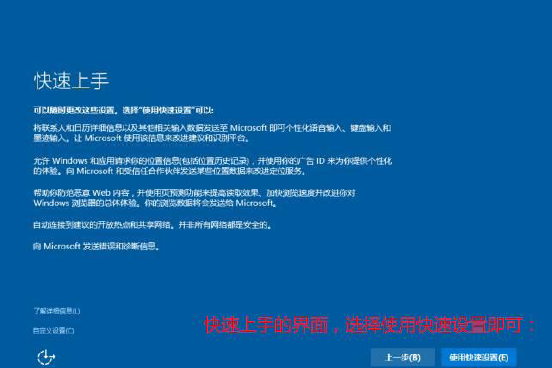
稍等片刻
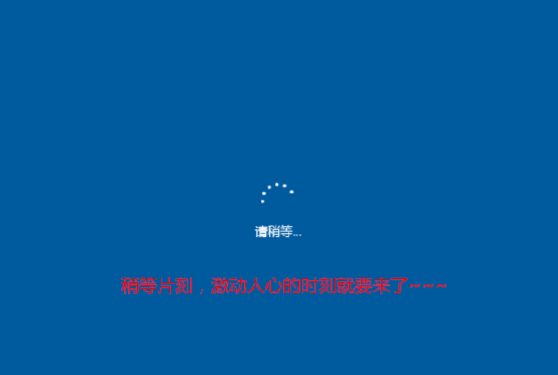
到这里系统差不多已经安装完了,为这台计算机创建一个账户和密码,密码留空就是没有设置密码
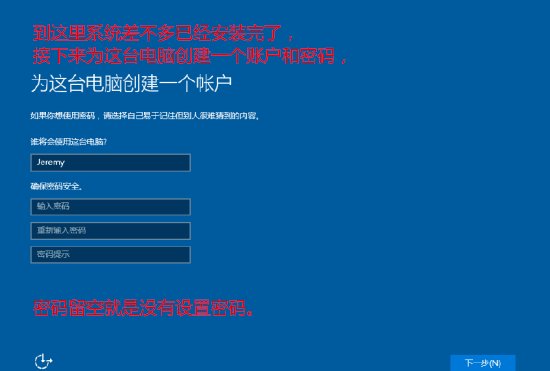
接下来,Windows这种设置应用,等待最后配置准备
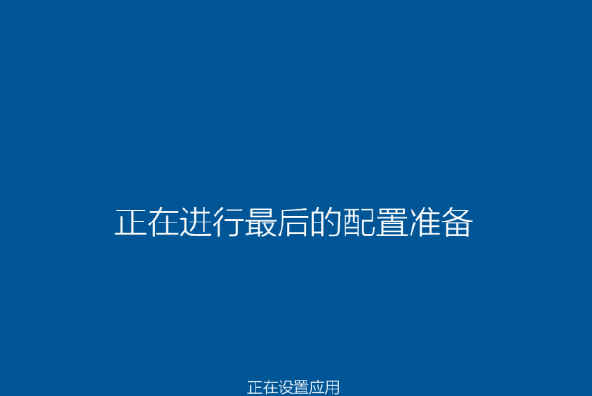
Windows安装完毕,请尽情使用吧

自动跳转到桌面

怎么重装电脑系统
插入win10系统盘(U盘)后,重启按ESC选择U盘安装win10系统(产品线不同,启动项的进入快捷键不同,华硕笔记本是按ESC,台式机或主板是按F8)
开始引导镜像

选择语言、键盘等设置后,选择“下一步”

点击“现在安装”

安装程序正在启动

在验证秘钥的阶段,有秘钥就直接输入,也可以暂时选择跳过
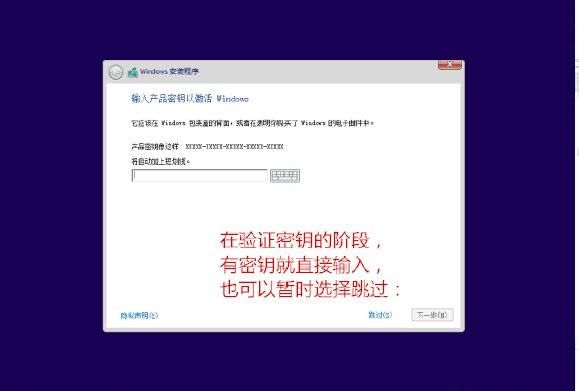
同意许可条款
选择“自定义”
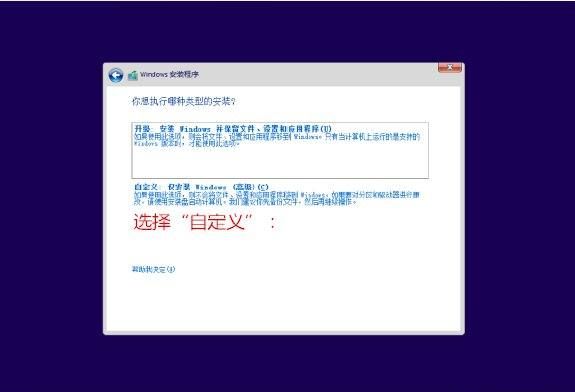
接下来进行分区,【Windows7需要点选“驱动器选项(高级)”】
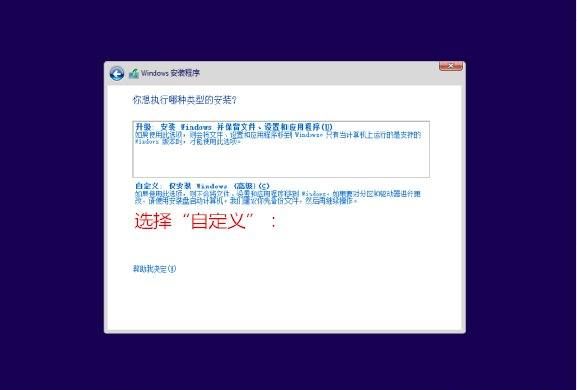
点击新建分配C盘大小,这里1GB=1024M,根据需求来分配大小
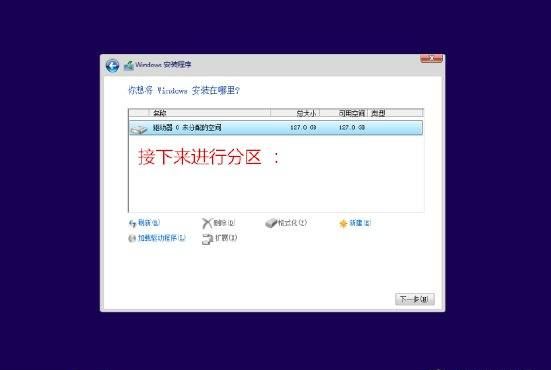
如果需要分配C盘为100GB,则为100×1024=102400,为了防止变成99.9GB,可以多加5-10MB
这里把127GB硬盘分为一个分区,点击新建后点击应用
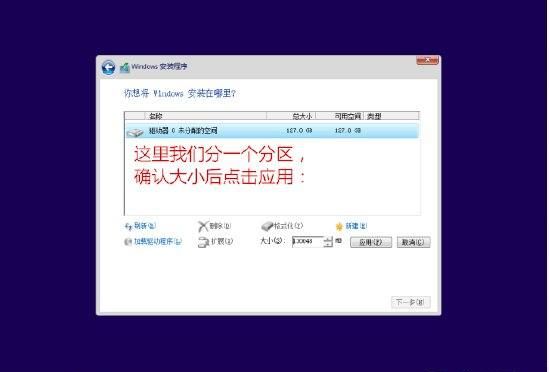
Windows会自动创建一个引导分区,这里选择确定
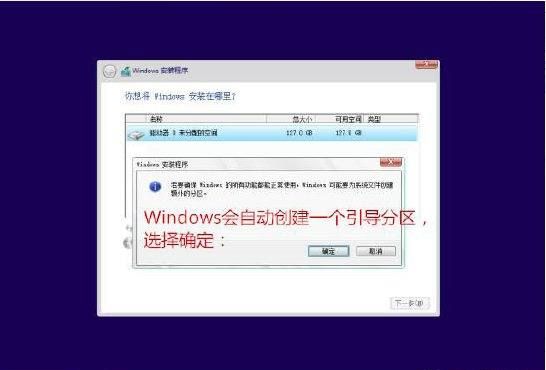
创建C盘后,其中系统保留盘会自动生成,不用管它。做完系统后会自动隐藏此分区,接下来选择C系统安装的路径,点击下一步
如果分了很多区的话,不要选错安装路径
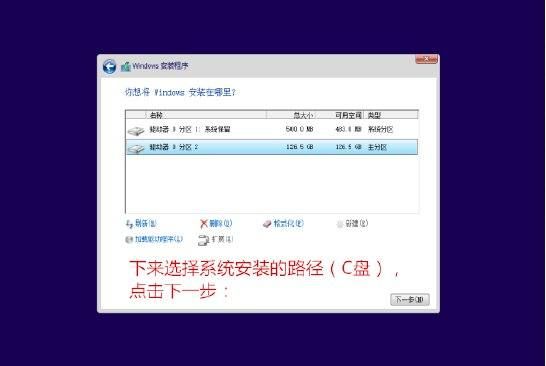
正在复制文件和准备文件,接下来大部分阶段都是自动完成的
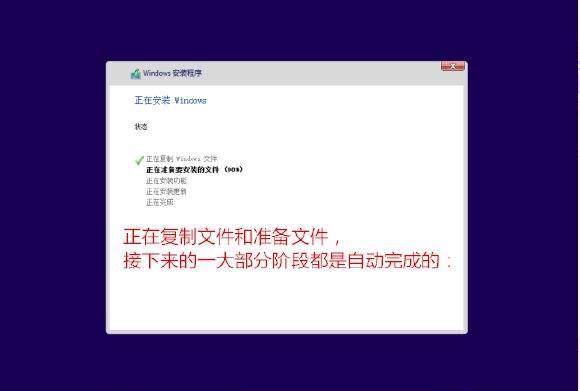
下图是个步骤都是自动完成的,接下来会自动重启
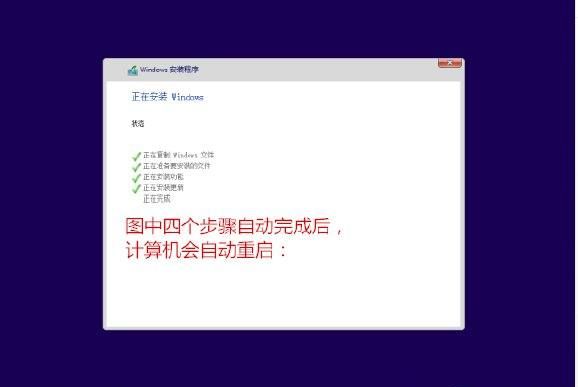
Windows将自动重启,这个时候可以将U盘拔掉
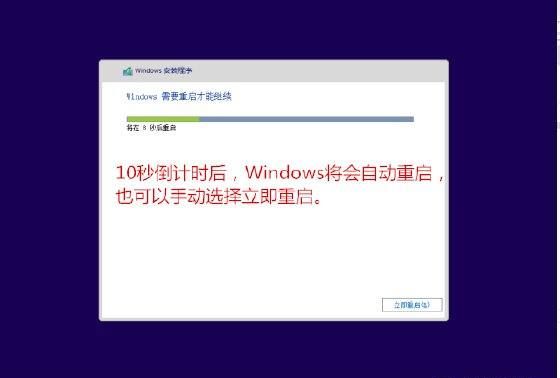
重启后Windows依然是自动加载进程的。期间会重启数次,正在准备设置

准备就绪后会重启,又到了验证产品秘钥的阶段,有秘钥可以直接输入,也可以暂时选择以后再说
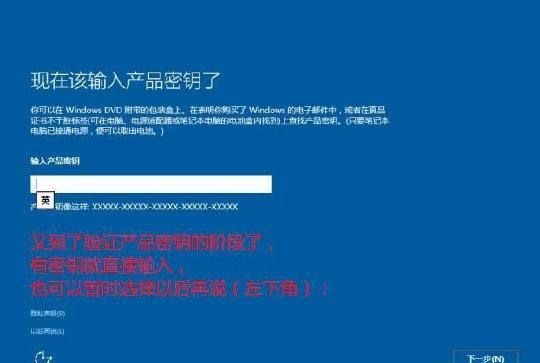
快速上手的界面,选择使用快速设置即可

稍等片刻

到这里系统差不多已经安装完了,为这台计算机创建一个账户和密码,密码留空就是没有设置密码
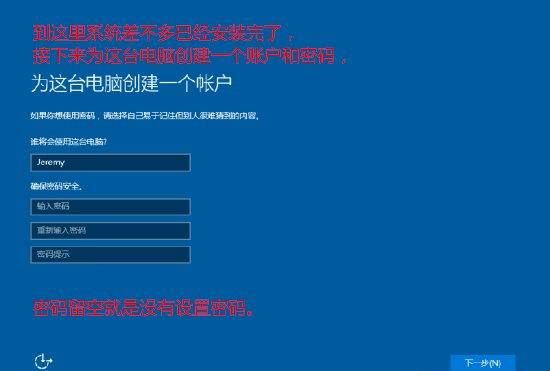
接下来,Windows这种设置应用,等待最后配置准备
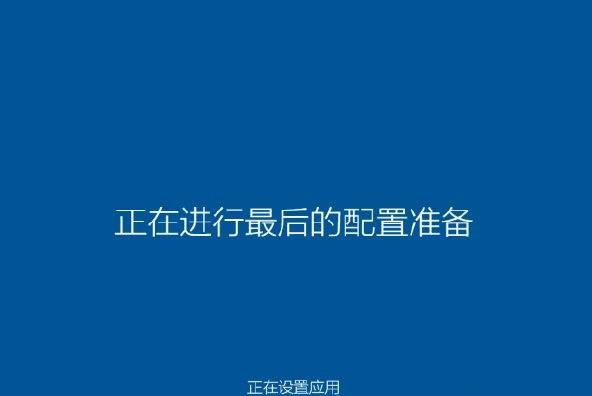
Windows安装完毕,请尽情使用吧
自动跳转到桌面

华硕笔记本电脑怎么重装系统
可以尝试重置电脑系统,方法如下:
注意:重置前请备份好个人重要数据
点选“开始”按钮。

点选“设置”按钮。
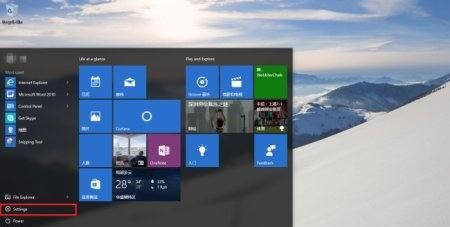
点选“更新与安全”按钮。
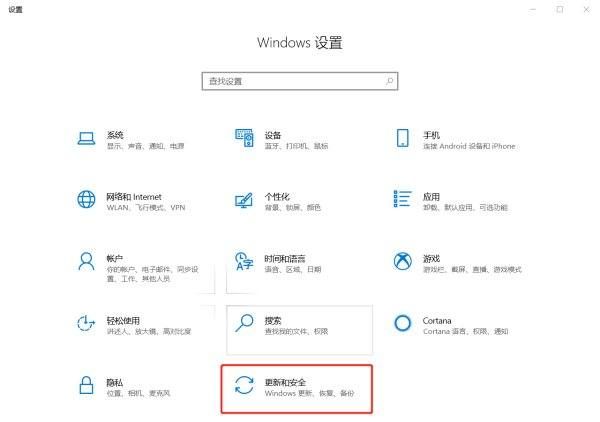
点选“恢复”然后选择“重置此电脑”。
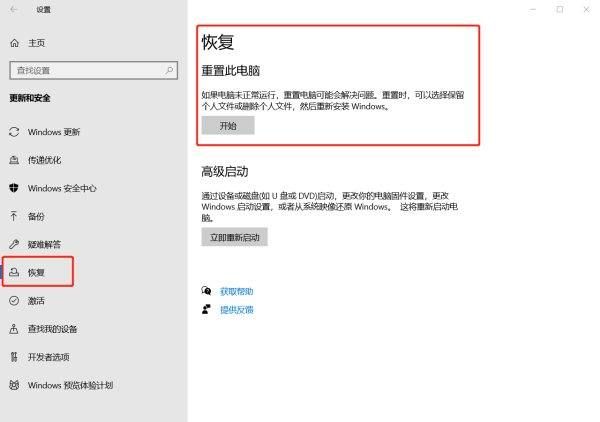
点选“开始”。
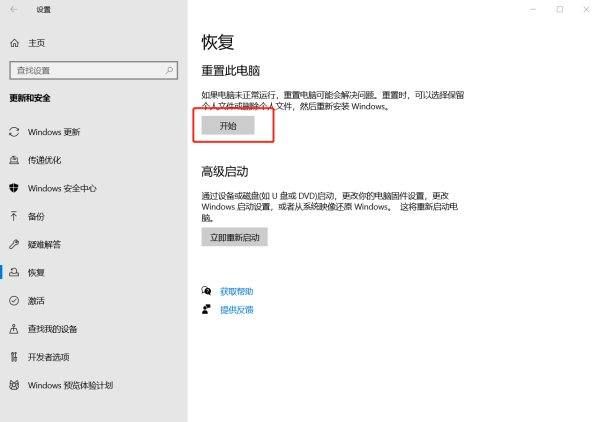
根据您的需要,选择合适的选项。
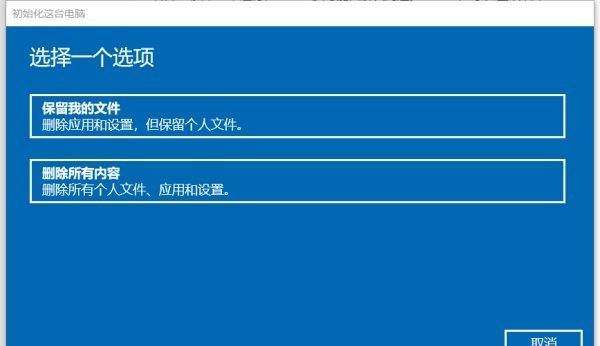
最后耐心等待配置完成,即可完成恢复出厂设置
以上就是关于电脑怎样重装系统,电脑怎么重装系统的全部内容,以及电脑怎样重装系统的相关内容,希望能够帮到您。
-

- 八月十五的来历和风俗,八月十五的来历和风俗意义
-
2023-08-21 01:16:12
-

- 2月2龙抬头的习俗,二月二龙抬头有什么风俗
-
2023-08-21 01:14:06
-

- 世界新七大奇观,现代世界七大奇迹是哪七大中国上榜几个
-
2023-08-21 01:12:00
-

- 时代新人的基本内涵是什么,书信:传承红色家风争做时代新人怎么写?
-
2023-08-21 01:09:54
-

- 杈f娌圭殑鍋氭硶鏈€姝e畻鐨勫仛娉曡棰?瀹跺父鍋氳荆妞掓补鐨勬柟娉?/p>
-
2023-08-21 01:07:48
-

- 和田市美食攻略,令人向往的新疆和田市英语
-
2023-08-21 01:05:42
-

- 压力锅的使用方法及注意事项,高压锅怎样用才比较安全呢
-
2023-08-21 01:03:35
-

- 鸡蛋怎么煮好吃,鸡蛋怎么煮好吃又营养不上火
-
2023-08-21 01:01:28
-
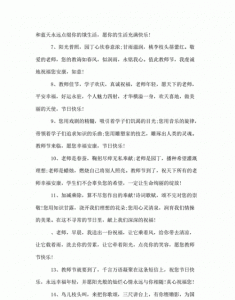
- 教师节祝福语大全 送给老师的话,教师节家长给老师祝福语大全 简短
-
2023-08-19 21:46:52
-

- 过年的来历和传说故事,春节的由来和传说故事
-
2023-08-19 21:44:46
-

- 是晚立秋,什么时候立秋2022年的几月份立秋
-
2023-08-19 21:42:40
-
- 酸菜是什么地方的菜,酸菜属于哪个地方的菜
-
2023-08-19 21:40:34
-

- 最该买的四种保险(买什么保险最好)
-
2023-08-19 21:38:28
-

- 什么是肥皂剧效应,肥皂剧是什么
-
2023-08-19 21:36:22
-

- 可燃冰的定义是什么,什么是可燃冰
-
2023-08-19 21:34:17
-

- 各种饼的做法大全家常做法,最简单的家常饼的做法
-
2023-08-19 21:32:10
-

- 蒸花卷的面怎么和面,蒸花卷的面怎么和面的比例
-
2023-08-19 21:30:04
-

- 裸心谷民宿攻略(一房难求的裸心谷)
-
2023-08-19 21:27:58
-

- 微软商店没有qq(藏着一款最好用的QQ)
-
2023-08-18 07:10:07
-

- 韭菜炒蛋最正宗做法(一年四季都爱它)
-
2023-08-18 07:08:01



 瑞士一般工资多少(日内瓦现状月工资29100元)
瑞士一般工资多少(日内瓦现状月工资29100元) 外套打一字
外套打一字